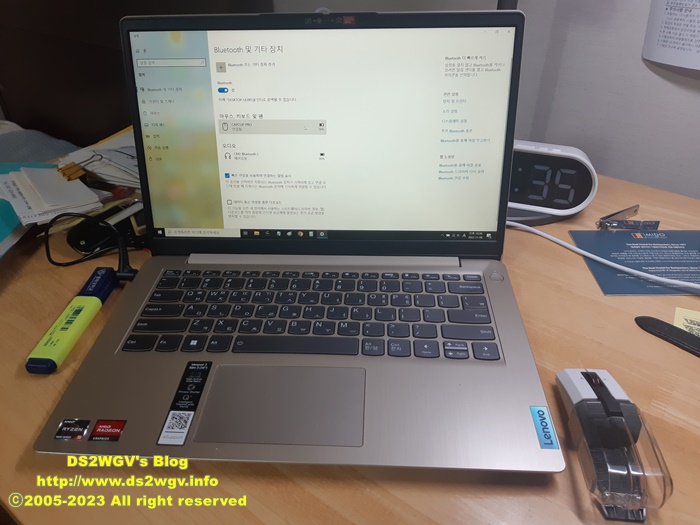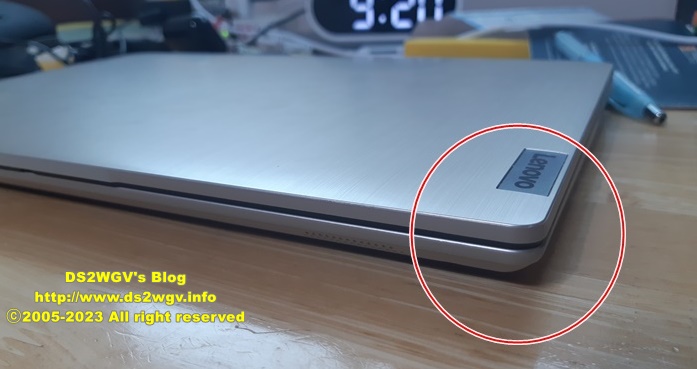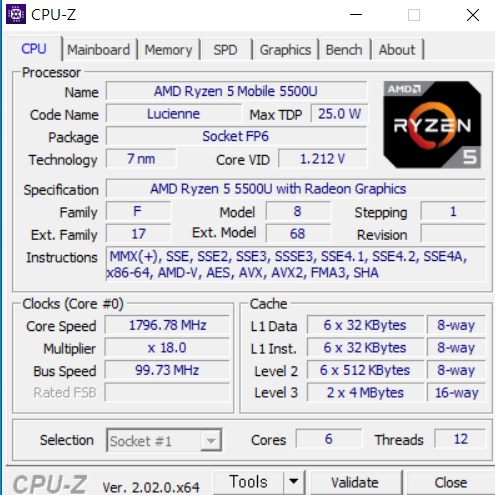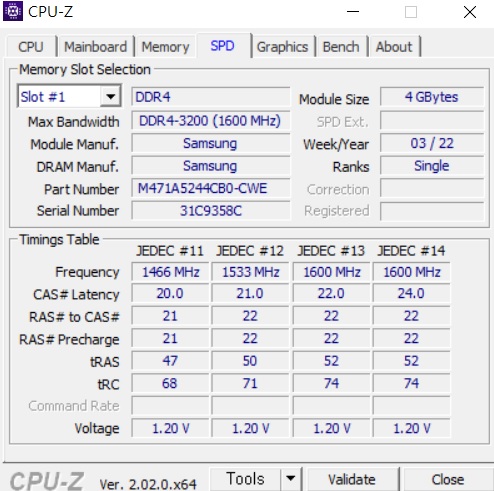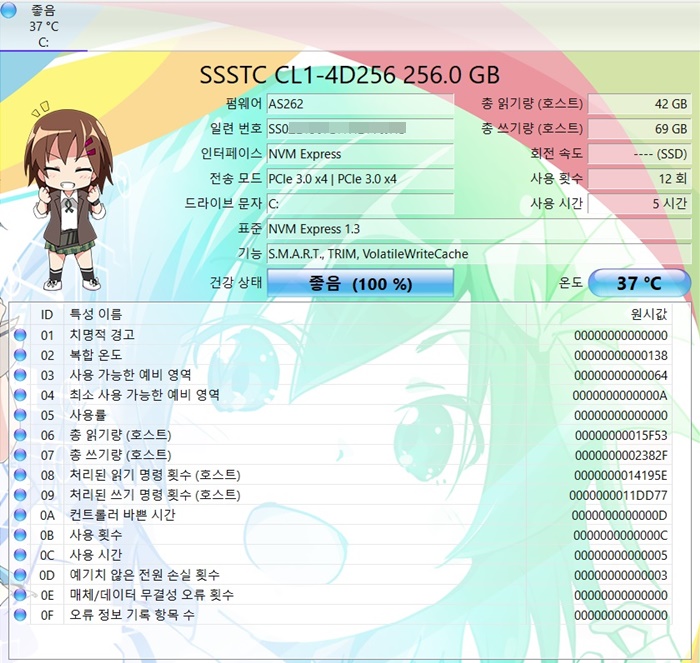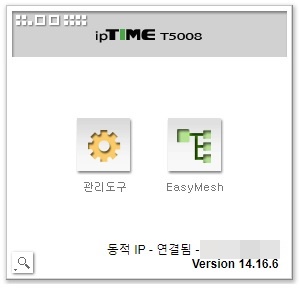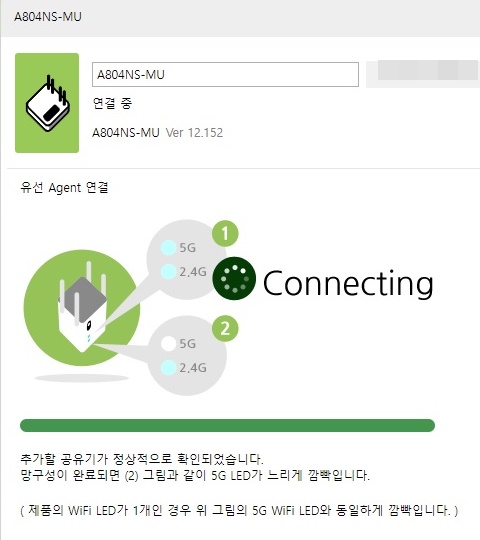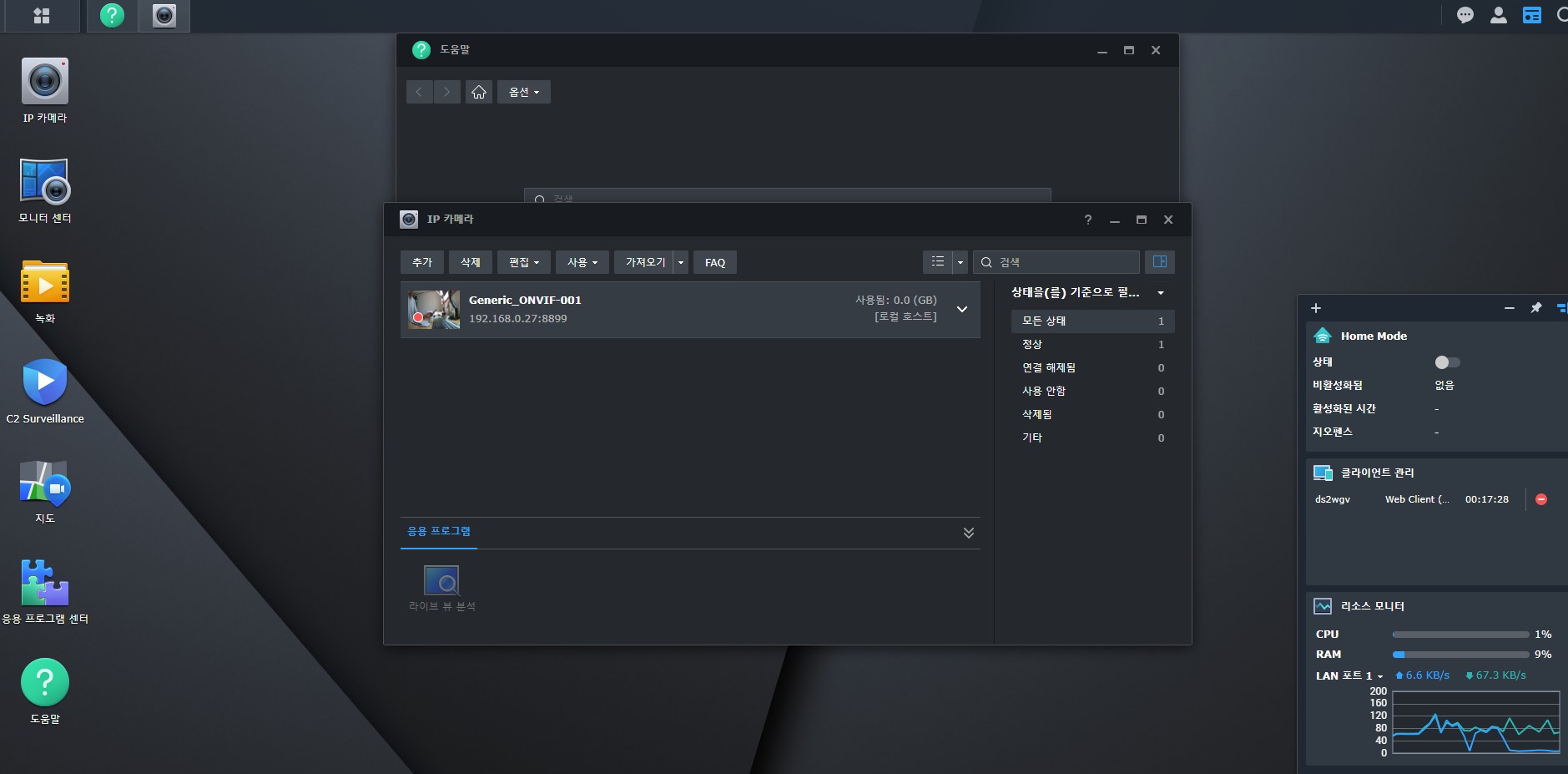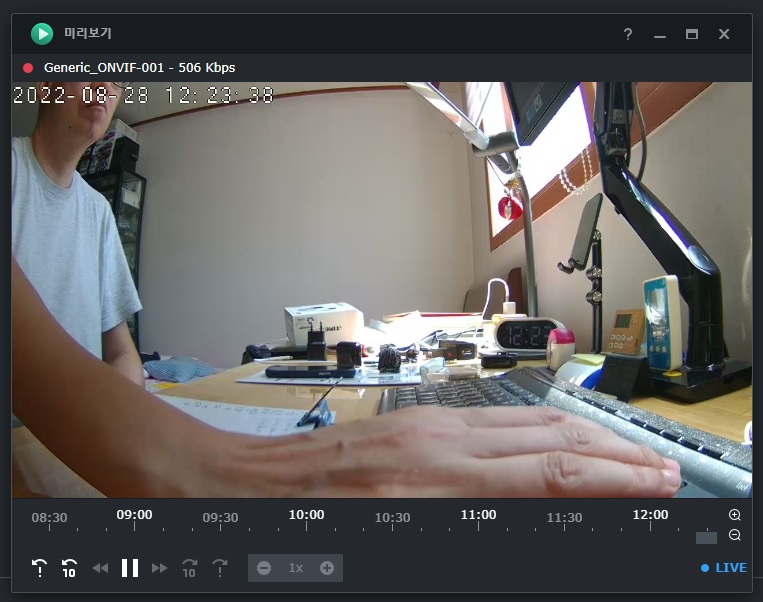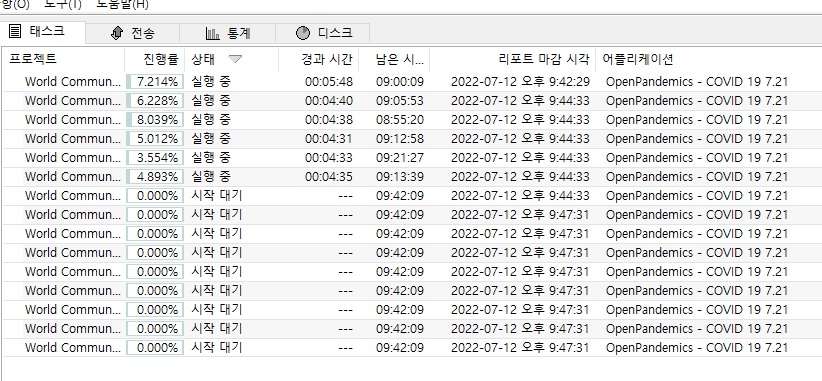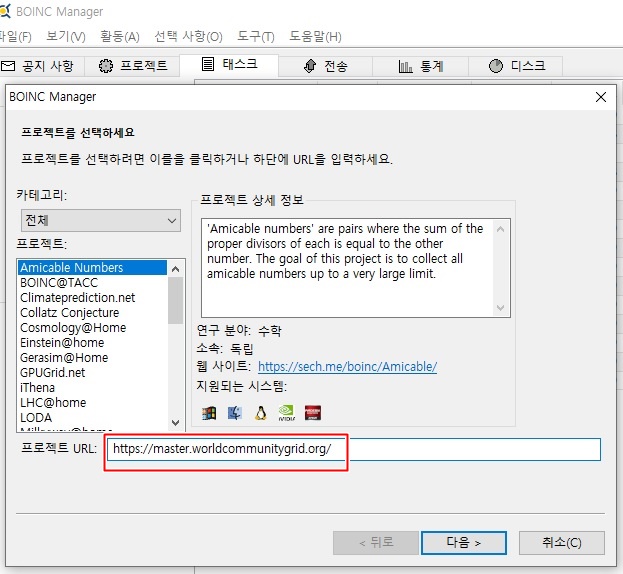886원에 구입한 젠하이저 EPOS GSX300 외장사운드카드 간단 사용기입니다.
왜 886원이냐면, 애초부터 사운드카드 구입은 네이버페이 포인트를 모아서 결제하려고 했던 거라서요.
1년간 모아서 아래처럼 결제했습니다.
결제금액이 900원인데, 현대카드 Zero2 할인형으로 1.5% 할인 적용받아서 최종결제금액이 886원입니다.
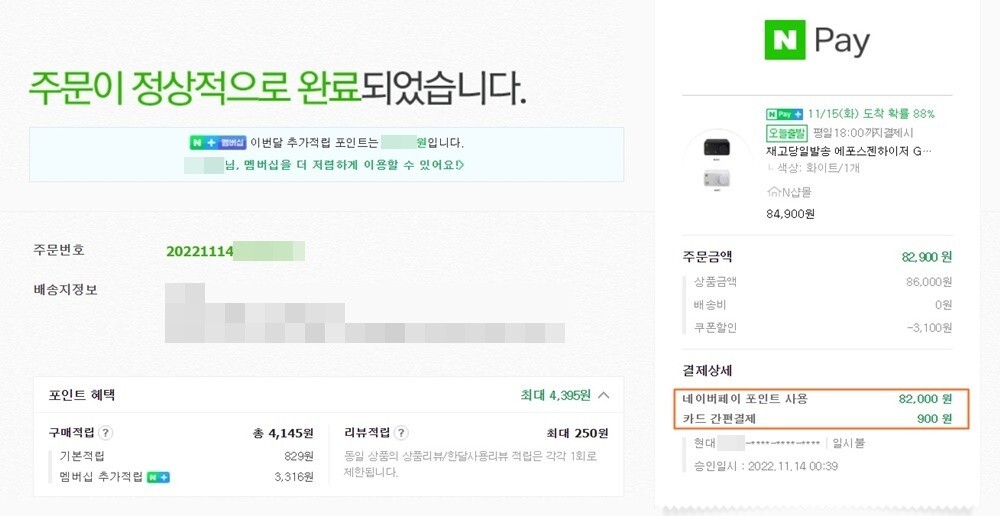
최초 계획은 Sound Blaster X G5였는데, 그때까지는 아직도 멀었더라고요. 제가 쇼핑중독도 아니라서 그렇게까지 모으기는 어렵더라고요.
그래서 젠하이저 EPOS GSX300으로 타협했습니다.
개봉기는 하도 많이들 올라와 있어서 저는 제낍니다. 책상 위에 설치한 사진만 띄웁니다.

기존 사운드카드를 제거하고, 보드내장 사운드카드를 사용안함으로 설정하고 설치했습니다.
설치만 하면 그냥 내장사운드카드와 큰 차이 없습니다, 좀 맑아진 듯한 소리 말고는요.
수입사 누리집에서 EPOS Gaming Suite를 받아서 설치해줘야 어느 정도 세팅이 됩니다.
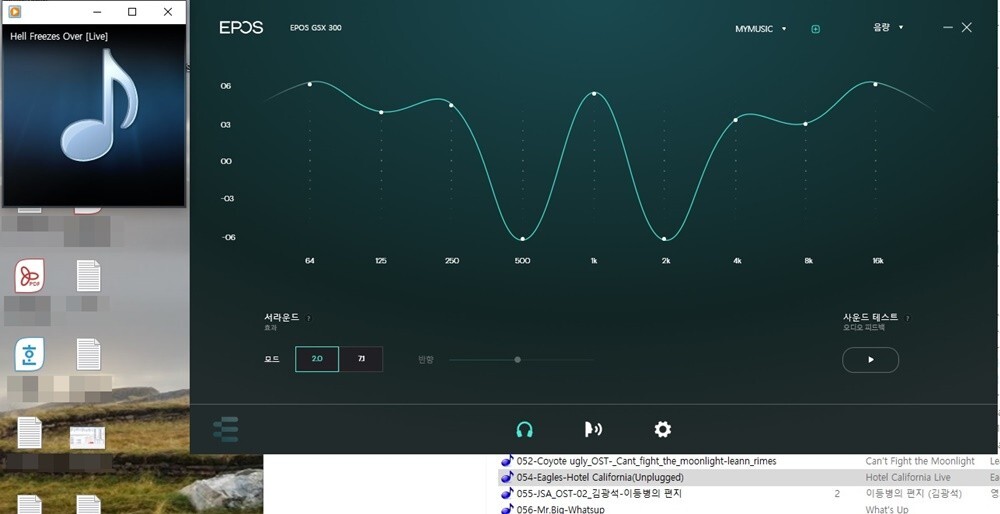
기존에 샘플로 설정이 들어있는데, Movie mode 빼고는 그저 그랬습니다.
음원 재생은 윈도 미디어 플레이어로 했습니다.
알송으로 재생하니 음질 왜곡이 좀 생겨서 패스했고,
팟플레이어로 재생하면 중저음이 강화되어서 패스했습니다.
젠하이저 계열은 처음 접해보는데, 소리가 탄탄합니다. 저음을 강화시켜놓은 EQ인데도 저음의 벙벙댐이 없습니다.
탱탱볼 튀기는 그런 느낌이랄까, 각각의 음에 적절한 힘이 들어가 있어서 청음 내내 기분이 좋았습니다.
기존 Sound Blaster Audigy FX에 비해 들리지 않던 미세한 소리와 악기 소리는 당연히 다 들립니다.
또한, Sound Blaster 계열이 아직은 최강 사운드카드라고 하나, 과거 사운드블라스터의 고가형 제품을 써 보면 음의 왜곡이 좀 있었습니다. 증폭시켜 잘 들리게 하는 것처럼(?) 만들기 위해 저음부가 벙벙거린다거나, 고음은 찢어지게 높다거나 하는 식으로요. 그래서 사용하다 보면 귀에서 좀 질리는 느낌이 있었는데, 그에 반해 젠하이저 EPOS 계열은 저음이 살짝 가볍지만 맑고 청아한 느낌이 강합니다.
음악 듣기 참 좋습니다.
테스트한 음악
Diggin' My Grave (A star is born OST) (MP3 320kbps VBR)
Hotel California (Eagles) (FLAC 722kbps)
Hotel California Unplugged (Eagles) (MP3 320kbps)
Endless Rain (X-Japan) (FLAC)
Battery (Metallica 2011 San Francisco) (MP3 228kbps)
Master of Puppet (Metallica 2011 San Franscisco) (MP3 228kbps)
Lament (나윤선) (FLAC 849kbps)
테스트한 영화
Fast and Furious 6
Fast and Furious 9
아직 테스트하지 못한 게, 게임환경과 CD 재생인데요,
게임은, 12월 초에 Need For Speed 신작이 출시된다고 하니, 그때 Euro Truck Simulator2와 함께 테스트해 보려고 하며,
CD 음원 재생은 12월 중에 마음이 좀 덜 바빠지만 해 보려고 예정하고 있습니다.
이어폰으로는 제 음질을 다 느끼기는 어려울 듯합니다.
가성비 甲이라는 코원 EX2 오픈형 이어폰으로 들어봤는데, 직전에 쓰던 Sound Blaster Audigy FX와 큰 차이를 느낄 수 없었습니다.
그래서,약간 구형이지만 좋은 평가를 받은 Creative Aurvana Live! 헤드폰을 사용했습니다.
음악감상용이나 영화감상용으로 딱 좋습니다.
기회가 된다면 Sound Blaster X G5도 써보고 싶고요, 이제 슬슬 헤드폰 욕심이 생깁니다.
'IT,물건' 카테고리의 다른 글
| 의뢰받은 하드 복구기 (0) | 2023.03.01 |
|---|---|
| 한컴오피스2022 속도더딤 또는 외국어자판 구동에러시 조치법 (0) | 2022.12.16 |
| 엘레컴 캡클립 프로 미니마우스 구입, 개봉기 (0) | 2022.11.08 |
| 내가 접한 레노버 노트북의 초기불량 (0) | 2022.11.01 |
| Lenovo 14ALC6 노트북 구입기 (0) | 2022.09.28 |